Présentez vos finances de façon synthétique, pédagogique et attrayante !
Chaque nouvelle fonctionnalité est ajoutée à votre demande et développée
en étroite collaboration avec vous afin de répondre exactement à vos besoins.
Vous trouverez ci-dessous les dernières nouveautés de l'application Budg'Eclair.
-
Publication de votre présentation
Vous pouvez désormais publier en ligne votre présentation afin de la rendre accessible aux personnes souhaitées.
Vous pouvez également intrégrer votre présentation dans une page de votre site Internet.
Dans l'onglet "Présentation", après avoir terminé votre présentation, il suffit de cliquer sur le bouton "Partage", à droite de l'imprimante :

La fenêtre suivante permet de publier la présentation et de récupérer le lien de partage :
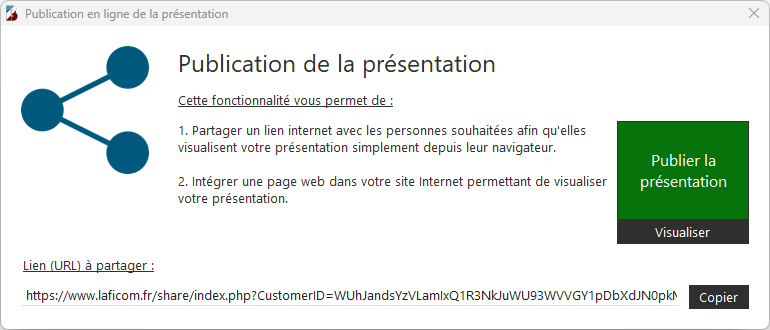
Cette fonctionnalité vous permet de partager plus rapidement et simplement votre présentation.
Cela vous évite d'imprimer votre présentation sur papier ou de réaliser un fichier PDF (ces fonctionnalités restent cependant disponibles).
-
Ajout d'un sommaire dynamique dans la présentation
Lors de la présentation en ligne, il est maintenant possible d'afficher un sommaire sur la partie droite qui permet de sélectionner rapidement une diapositive :

-
Personnalisation de la page de garde
Vous pouvez ajouter le logo de votre collectivité ainsi qu'une image de fond afin de personnaliser la page de garde de votre présentation.
Dans l'onglet "Ma collectivité", paragraphe "Logo", il suffit de sélectionner votre logo :
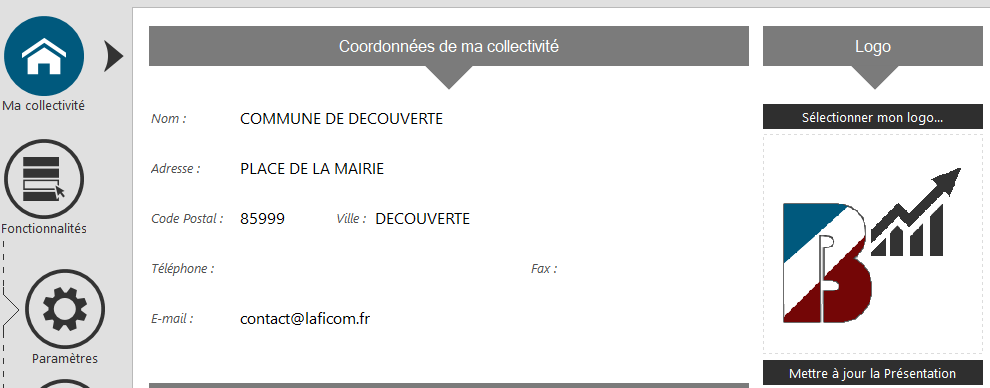
Dans l'onglet "Présentation", diapositive "Page de garde", bouton "Modifier la diapositive sélectionnée" :
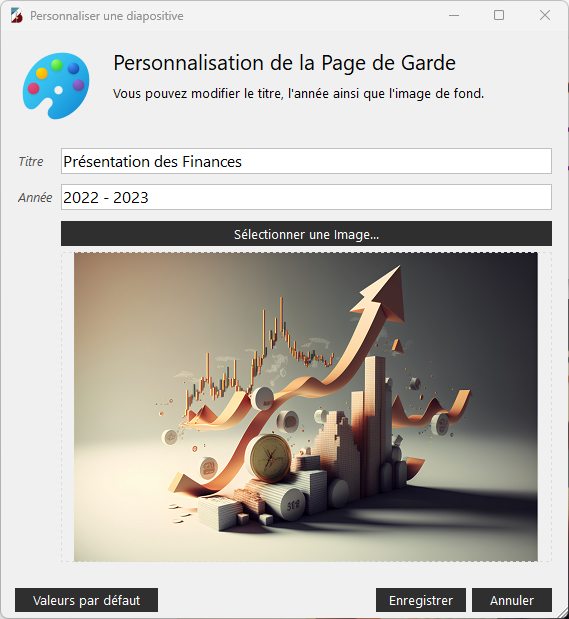
Exemple d'affichage de la page de garde :
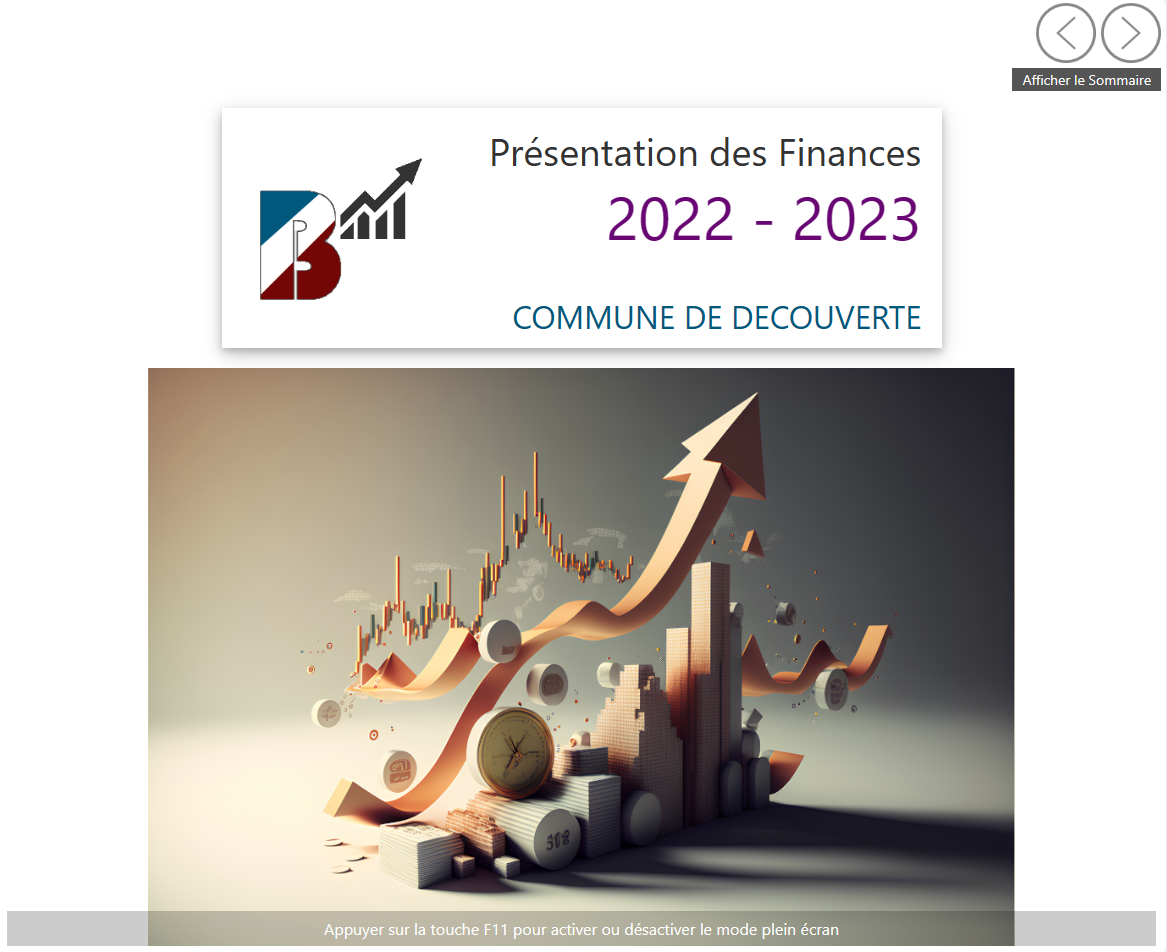
-
Personnalisation des pages "Section"
Vous pouvez ajouter une image de fond, modifier le titre, afficher ou non la liste afin de personnaliser les pages "Section" de votre présentation.
Dans l'onglet "Présentation", diapositive "Section", bouton "Modifier la diapositive sélectionnée" :
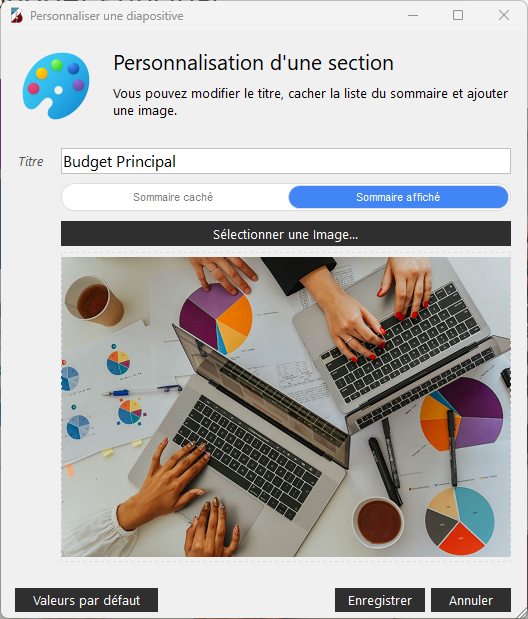
Exemple d'affichage de pages "Section" :
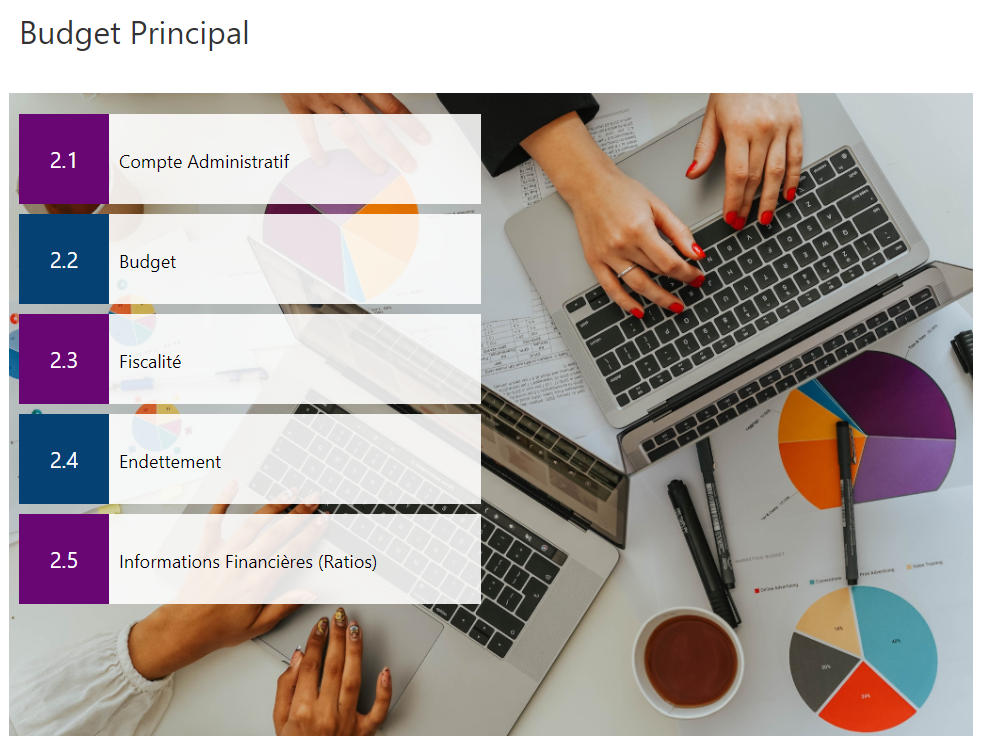
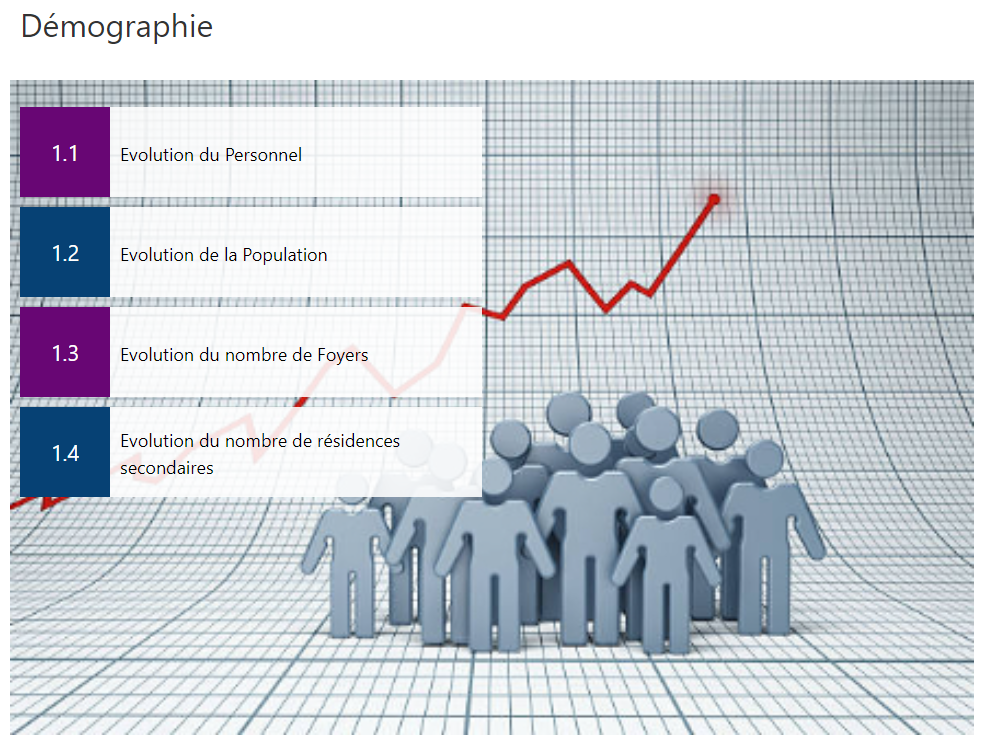
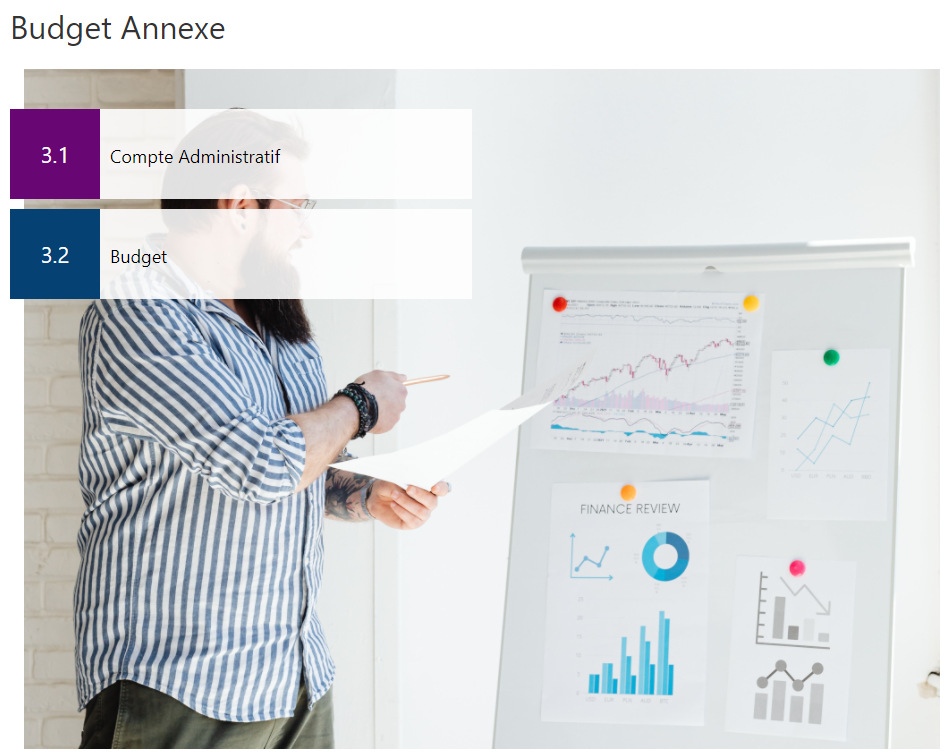
-
Ajout de la fonctionnalité "Tableaux pour vote"
Dans l'onglet "Fonctionnalités", sélectionner "Tableaux pour vote" :
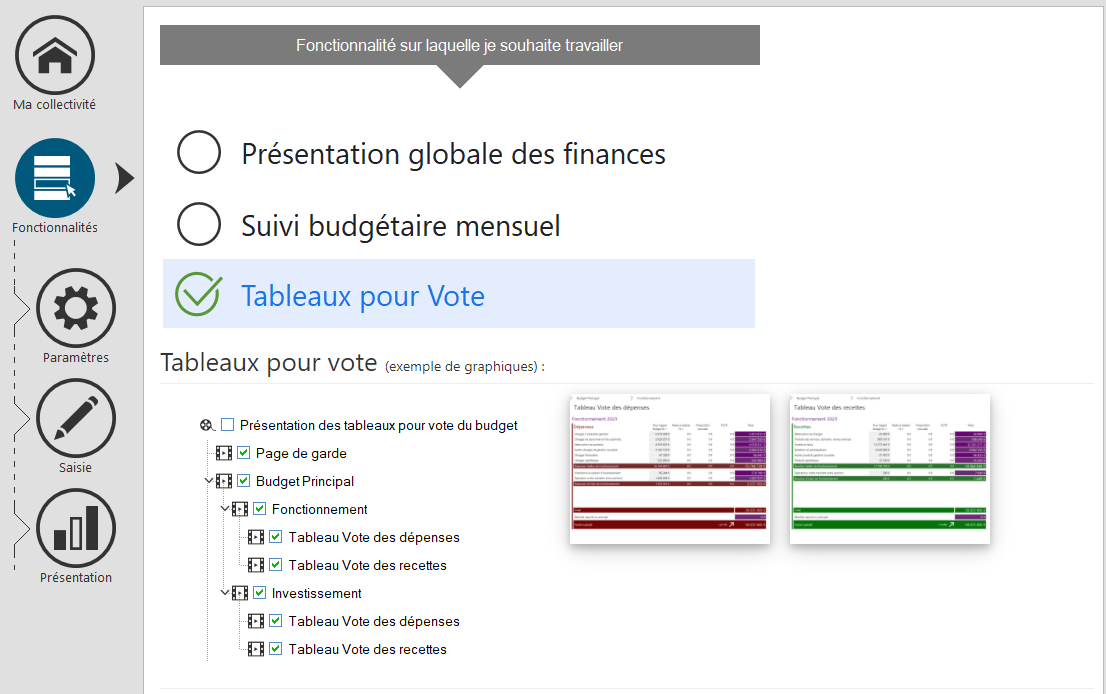
Dans l'onglet "Saisie", remplir les données de fonctionnement et sélectionner les colonnes à présenter :
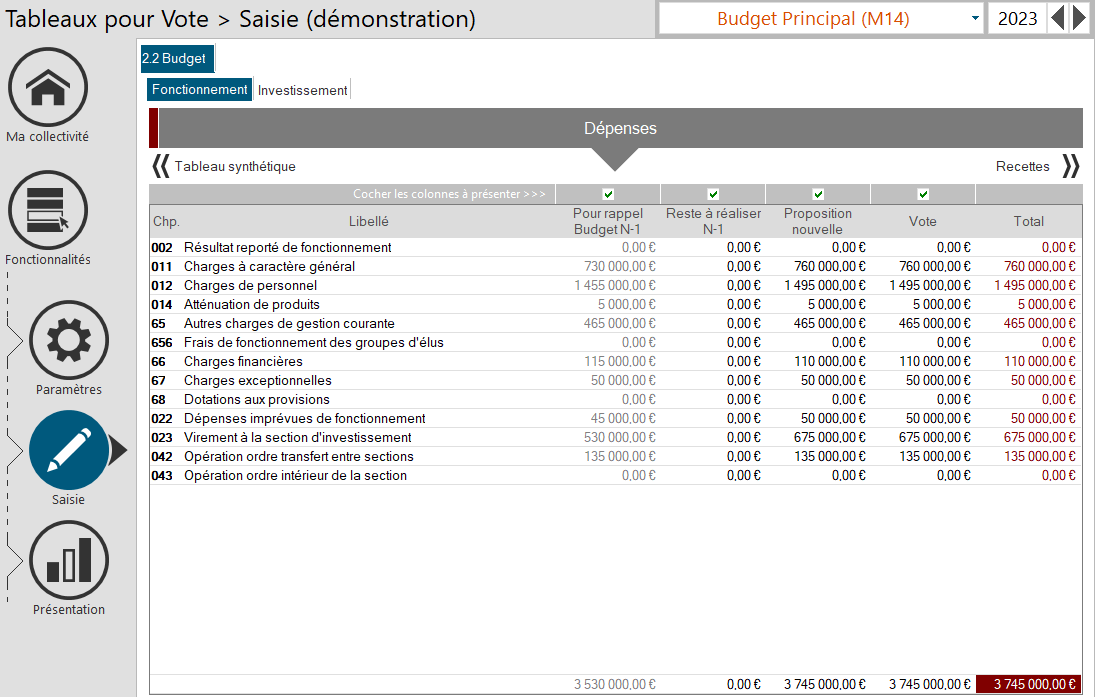
Remplir également les données d'investissement et sélectionner les colonnes à présenter :
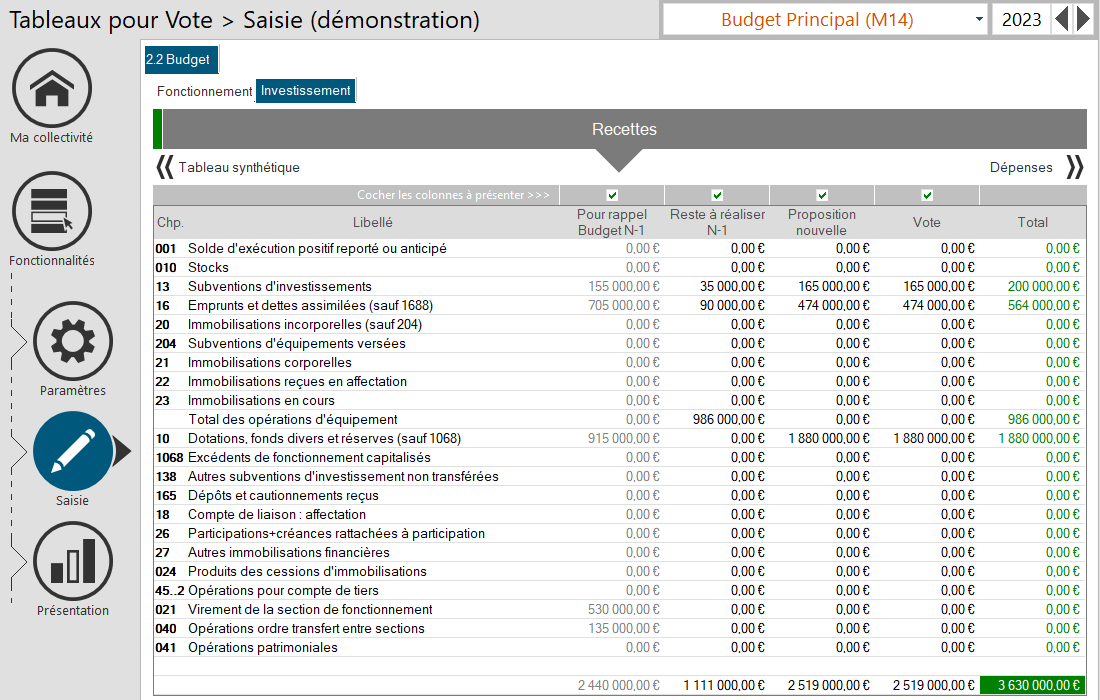
Dans l'onglet "Présentation", personnaliser la présentation générée :
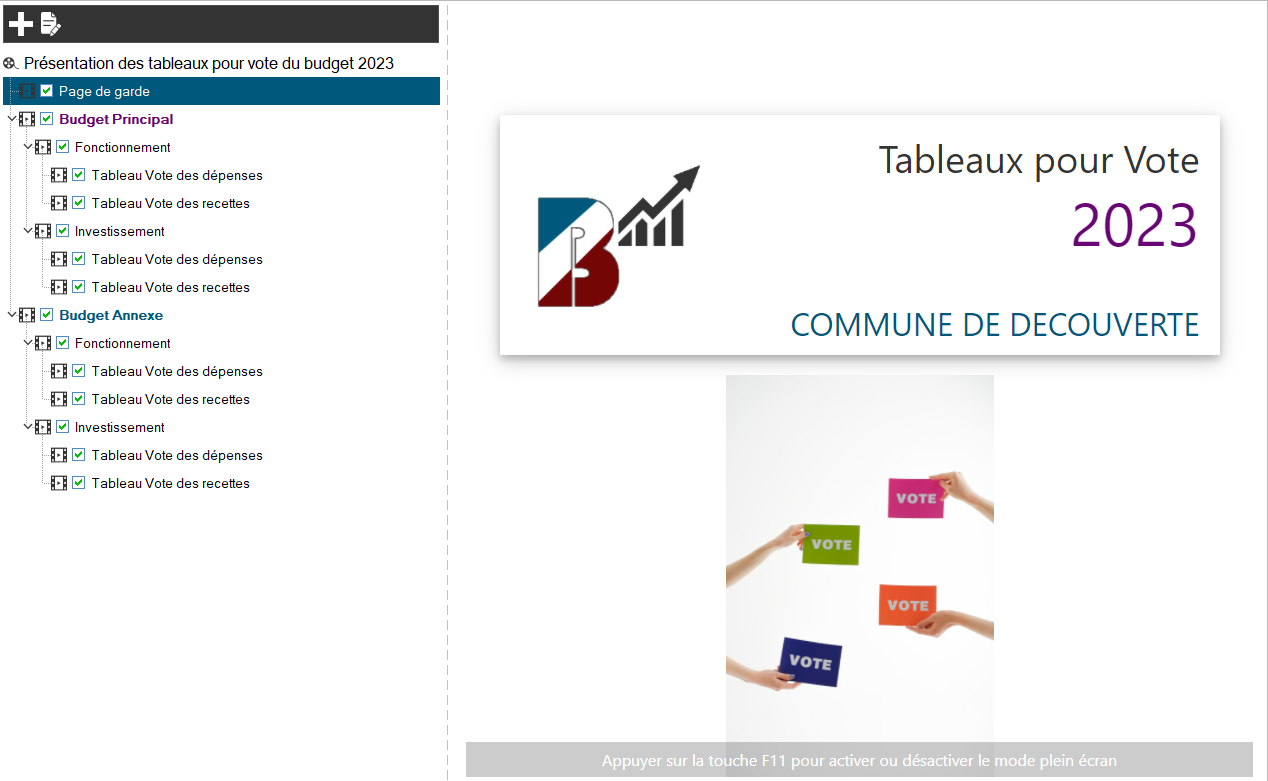
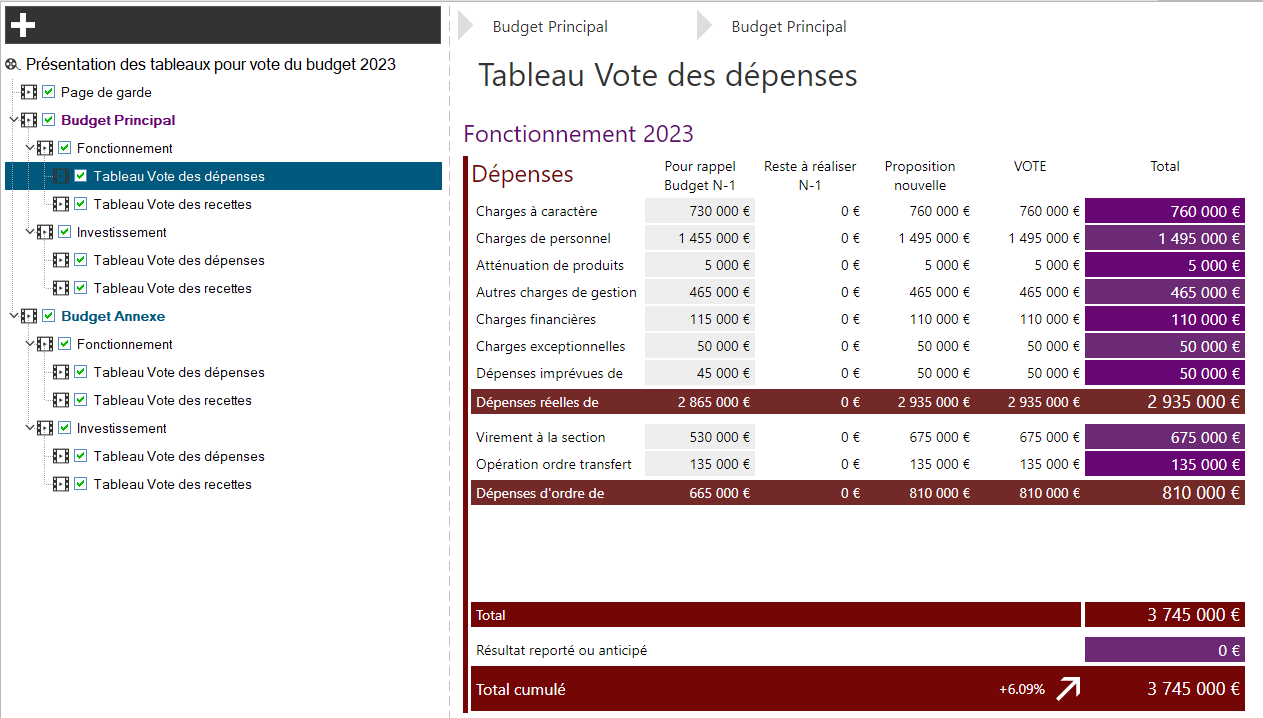
-
Ajout de la récupération des opérations de l'année précédente
Concernant la fonctionnalité "Présentation globale des finances", dans "Paramètres", sélectionner "Détail des opérations" (investissement).
Dans l'onglet "Saisie > Investissement > Opérations", cliquer sur le bouton "Importer les opération de l'année dernière" (premier bouton en haut à gauche du tableau) :
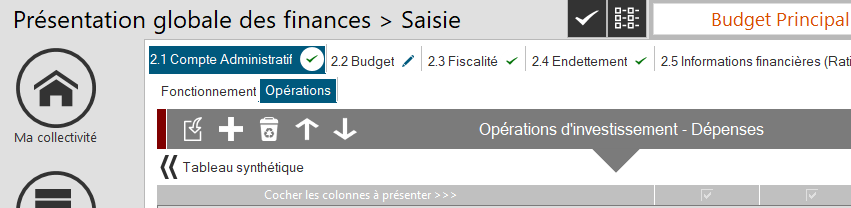
-
Ajout de la taxe d'enlèvement des ordures ménagères (TEOM) dans Fiscalité
Concernant la fonctionnalité "Présentation globale des finances", dans "Saisie", onglet "Fiscalité" :
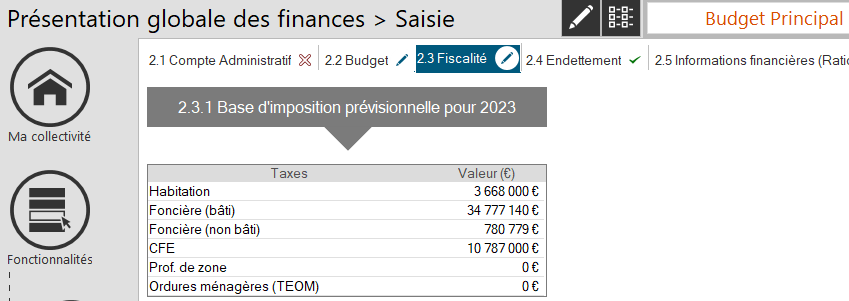
-
Intégration de la maquette M57
Si vous passez à la nomenclature M57, il est maintenant possible de sélectionner cette maquette dans Budg'Eclair.
Il suffit de sélectionner pour le budget principal ou pour chaque budget annexe la maquette correspondante :
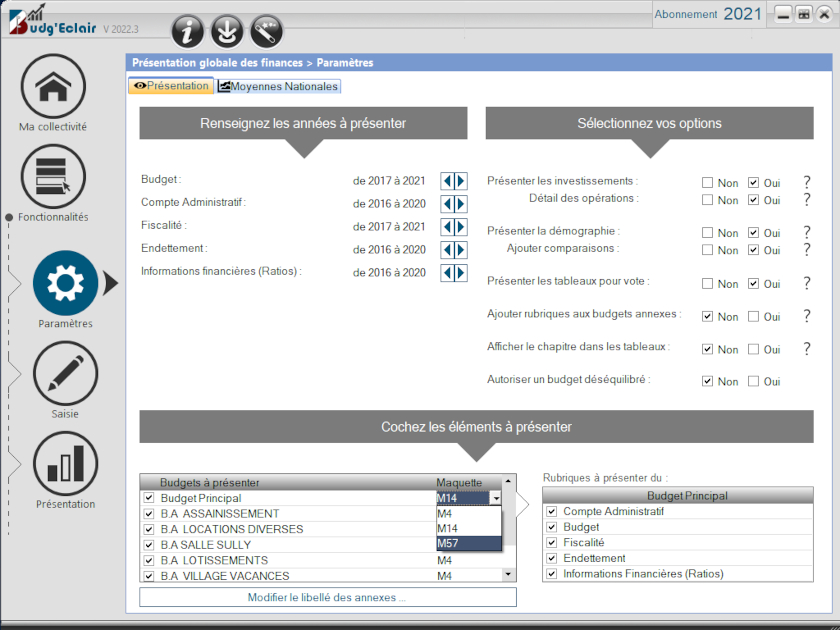
Lors de la saisie des données, la nomenclature du budget est rappelée dans l'intitulé :

-
Nouvelle fonctionnalité de suivi budgétaire mensuel
Vous avez besoin de réaliser un suivi mensuel des dépenses et recettes par rapport au budget voté.
Il est maintenant possible de réaliser cela.
En effet, il suffit de sélectionner la fonctionnalité "Suivi budgétaire mensuel" :
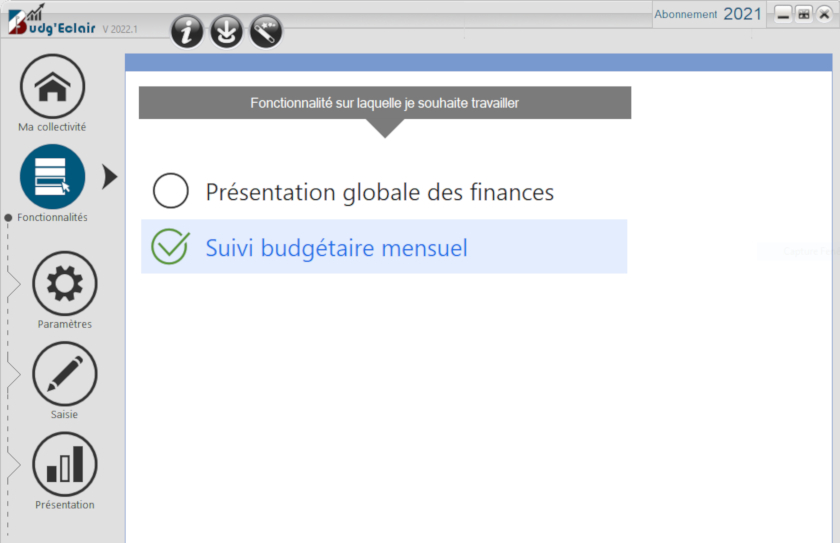
Sur la page "Paramètres", sélectionnez l'année ainsi que le mois de référence :
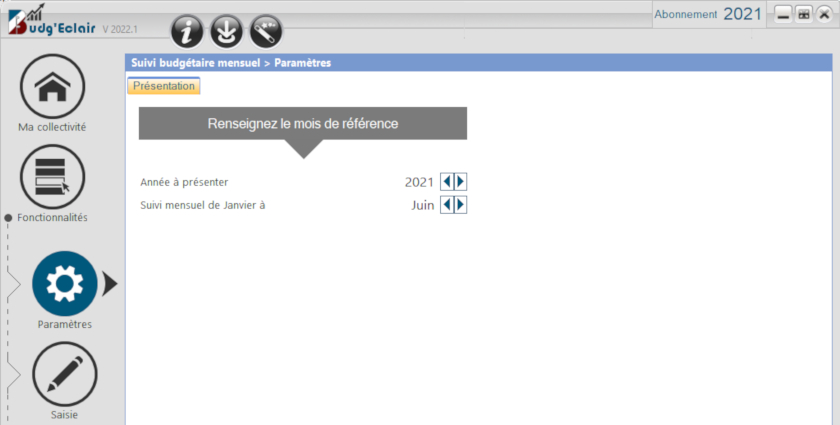
Sur la page "Saisie", renseignez les dépenses et recettes du mois sur chaque chapitre :
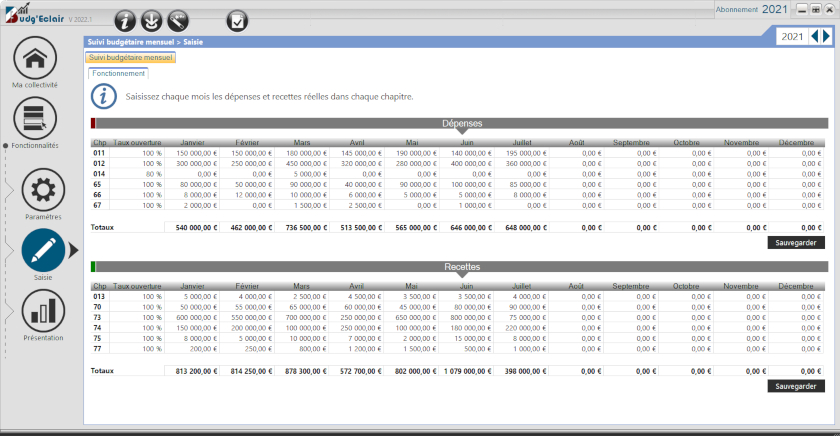
Sur la page "Présentation", ajoutez des commentaires, sélectionnez les graphiques à présenter puis générez un rapport au format PDF ou papier :
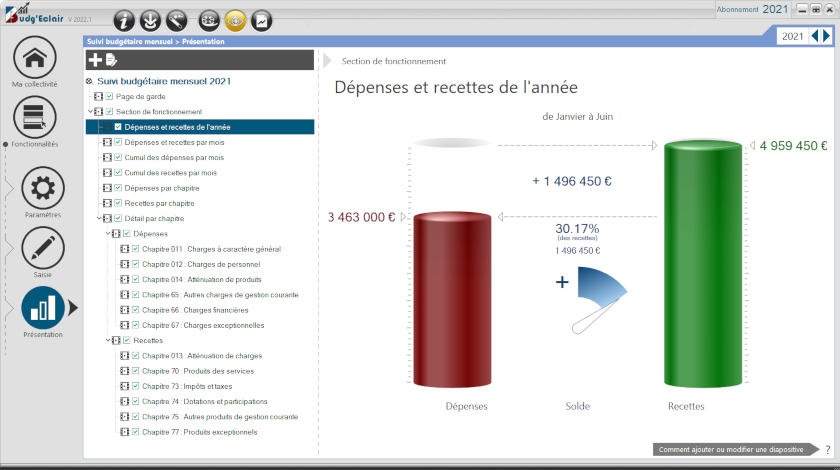
-
Export de diapositives
Vous avez besoin d'intégrer quelques diapositives générées par l'application Budg'Eclair dans un autre document de type Word, Excel ou Power Point.
Il est maintenant très simple de réaliser cela.
En effet, il suffit de sélectionner la diapositive concernée, de faire un clic droit (sur le nom de cette diapositive), puis de cliquer sur "Exporter cette diapositive au format image".
L'application va alors créer un fichier image puis l'explorateur de Windows va automatiquement s'ouvrir pour sélectionner l'image concernée.
Il ne vous reste plus qu'à intégrer cette image dans le document de votre choix. -
Endettement moyen par habitant
Maintenant qu'il est possible de renseigner la population de la collectivité sur plusieurs années, l'application est capable de calculer l'endettement moyen par habitant.
Cette valeur est affichée dans un rectangle bleu.
Vous gardez cependant la main sur cette information. En effet, vous avez la possibilité de saisir une valeur différente de celle calculée par l'application.Pour prendre en compte la valeur calculée par l'application, il suffit de double-cliquer sur le rectangle bleu...
-
Informations financières (Ratios)
L'application propose la valeur de certains ratios qu'elle a pu calculer automatiquement.
Ces valeurs sont affichées dans un rectangle bleu.
Vous gardez cependant la main sur ces informations. En effet, vous avez la possibilité de saisir des valeurs différentes de celles calculées par l'application.Pour prendre en compte la valeur calculée par l'application, il suffit de double-cliquer sur le rectangle bleu...
-
Sécurisation des données
Une sauvegarde de votre travail est automatiquement effectuée sur un serveur distant sécurisé lors de la fermeture de votre application.
Vous pouvez ainsi récupérer facilement et rapidement vos données en cas de problème ou de changement d'ordinateur par exemple. -
Mobilité
Vous travaillez à plusieurs endroits sur des ordinateurs différents.
Plus besoin de transporter manuellement vos données...
Elles sont automatiquements récupérées lorsque vous lancez votre application, quelque soit le poste !
-
Ajout de diapositives personnalisées
Il est désormais possible d'ajouter des diapositives personnalisées à la présentation.
L'ajout se fait aux endroits souhaités et sans limite du nombre de diapositives.
 Cliquer sur ce bouton pour ajouter une diapositive personnalisée en dessous de celle sélectionnée.
Cliquer sur ce bouton pour ajouter une diapositive personnalisée en dessous de celle sélectionnée.
Les diapositives personnalisées se différencient des autres par la couleur de l'icône et la police en italique.
 Cliquer sur ce bouton pour renommer la diapositive.
Cliquer sur ce bouton pour renommer la diapositive.
 Cliquer sur ce bouton pour modifier le contenu de votre diapositive.
Cliquer sur ce bouton pour modifier le contenu de votre diapositive.
Votre présentation devient vraiment complète et ce de façon simple et rapide malgré la spécificité de vos besoins.
-
Contenu des diapositives personnalisées
Il est désormais possible d'importer dans une diapositive personnalisée, le contenu d'une feuille EXCEL.
Vous pouvez donc désormais ajouter à votre présentation des tableaux ou des graphiques provenant d'un document externe.Cliquer sur le bouton "Ouvrir" et sélectionner le fichier Excel souhaité.
Sélectionner ensuite la feuille à récupérer dans la diapositive.La diapositive générée est fidèle au contenu de la feuille EXCEL :
-
Sécurité de votre application
 L'installeur de Budg'Eclair ainsi que l'application elle-même contiennent une signature électronique.
L'installeur de Budg'Eclair ainsi que l'application elle-même contiennent une signature électronique.
Ce dispositif vous garanti qu'aucun virus n'aura modifié ces fichiers entre le téléchargement et l'exécution de Budg'Eclair. -
Droits utilisateur
Pour que l'application fonctionne correctement, il était conseillé de l'exécuter en tant qu'Administrateur.
Sans quoi, les données des années précédentes pouvaient ne plus apparaître ce qui nécessitait une intervention technique de notre part.
Cela n'est désormais plus nécessaire, l'application étant plus souple en terme de droits utilisateur.
La compatibilité avec Windows 10 est entièrement assurée.
-
Activation de fonctionnalités
Afin de ne pas surcharger votre application avec des fonctionnalités que vous ne souhaitez pas utiliser, vous pouvez choisir d'activer uniquement celles dont vous avez besoin (1.Paramètres > 1.2 Présentation > Sélectionnez vos options).
Chaque fonctionnalité est expliquée en détail lorsque vous cliquez sur le point d'interrogation.
-
Vote du Budget
Il est désormais possible de présenter plus d'informations pour le vote du Budget, que ce soit en Fonctionnement ou en Investissement.
Les colonnes supplémentaires par chapitre sont les suivantes :
- Pour rappel N-1
- Reste à réaliser N-1
- Proposition nouvelle
- Vote
- SAISIE
- PRESENTATION
-
Opérations d'investissement
Il est désormais possible de présenter le détail des opérations d'investissement.
- SAISIE
- PRESENTATION
-
Démographie
Il est désormais possible de présenter la démographie de la commune sur 7 années.
- PARAMETRES
Cocher "Présenter la démographie" afin d'activer la fonctionnalité.
- SAISIE
Il est possible de renseigner les données suivantes :
- Personnel
- Population
- Foyers
- Résidences secondaires
Aperçu de l'écran de saisie :
- PRESENTATION
Les diapositives suivantes sont automatiquement générées :
- Evolution du Personnel
- Evolution de la Population
- Evolution du nombre de Foyers
- Evolution du nombre de Résidences secondaires
- COMPARAISONS
Il est possible d'ajouter sur certaines diapositives financières, des données démographiques pour comparaison :
-
Fiscalité
- ANNEE DE REFERENCE
Il est désormais possible de sélectionner l'année de référence de la Fiscalité.
Vous pouvez donc soit présenter uniquement les chiffres réels (années écoulées) soit inclure les chiffres budgétés :
- PERIODE
Sur chaque diapositive de type "évolution" de la Fiscalité, il est possible de sélectionner la période à présenter :
- TAXES
Si une taxe n'a aucune valeur, alors elle n'est plus présentée sur le graphique (par exemple, certaines communes n'ont pas de CFE).
Les diapositives concernées sont les suivantes :
- Evolution des bases
- Evolution des taux
- Taux nationaux et départementaux
- Evolution des produits
- AFFICHAGE DES VALEURS
Sur les barres d'un histogramme, les valeurs de chaque année sont désormais affichées.
Les diapositives concernées sont les suivantes :
- Evolution des bases
- Evolution des taux
- Evolution des produits
Exemple :
-
Budgets annexes
Il est possible d'ajouter les mêmes rubriques pour les budgets annexes que pour le budget principal.
Pour ce faire, il faut activer l'option "Ajouter rubriques aux budgets annexes" dans les paramètres.Les budgets annexes peuvent avoir moins de 5 ans.
Ne sont désormais présentées que les années d'existence d'un budget annexe. -
Investissement
Les diapositives permettant de saisir des informations supplémentaires, ont pour nom "Détail des dépenses (1..6)" ou "Détail des recettes (1..6)".
Il est désormais possible de renommer ces diapositives pour plus de clarté (click droit + "Renommer la diapositive" ).
Aperçu de quelques diapositives :